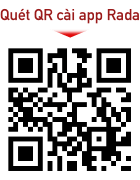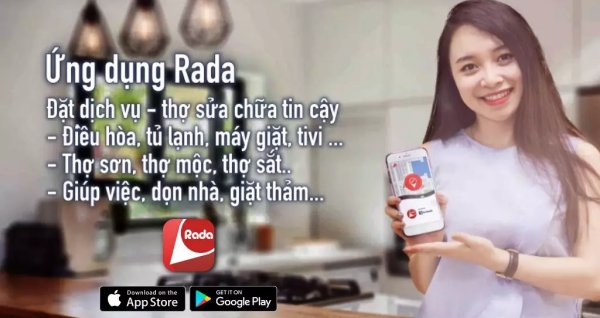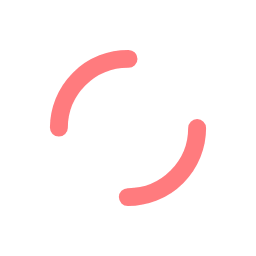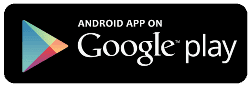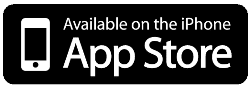13 Mẹo & thủ thuật sử dụng ứng dụng hội thảo Zoom hiệu quả hơn trong mùa dịch Covid-19

Nhờ đại dịch Corona mà cái tên Zoom (ứng dụng hội thảo và trò chuyện) trở nên phổ biến tới hàng triệu người sử dụng tại Việt Nam. Cho dù bạn đã thành thạo sử dụng Zoom hàng năm trời hay mới chỉ sử dụng gần đây sự thật là có hàng tá chức năng, mẹo và thủ thuật bạn nên biết để tự nâng cấp trải nghiệm của bản thân trên phần mềm Zoom. Dưới đây chúng ta cùng điểm qua 13 cách để làm cho phiên hội thảo của bạn thú vị hơn trên Zoom.
1. Thay đổi hình nền
Thay đổi hình nền của bạn trên ứng dụng bằng các hình ảnh hấp dẫn như vũ trụ, bãi biển hoặc bất cứ nơi nào theo trí tưởng tượng phong phú của bạn – hầu hết mọi người đều đã thực hiện trên app. Bạn có thể tham khảo hướng dẫn chi tiết theo từng bước (step-by-step) để thay hình nền Zoom trên điện thoại hoặc máy tính, về cơ bản bạn vào mục Settings/Virtual Background rồi lựa chọn hoặc tải ảnh mong muốn lên. Cần lưu ý hệ thống của bạn đáp ứng tốt các yêu cầu tối thiểu.
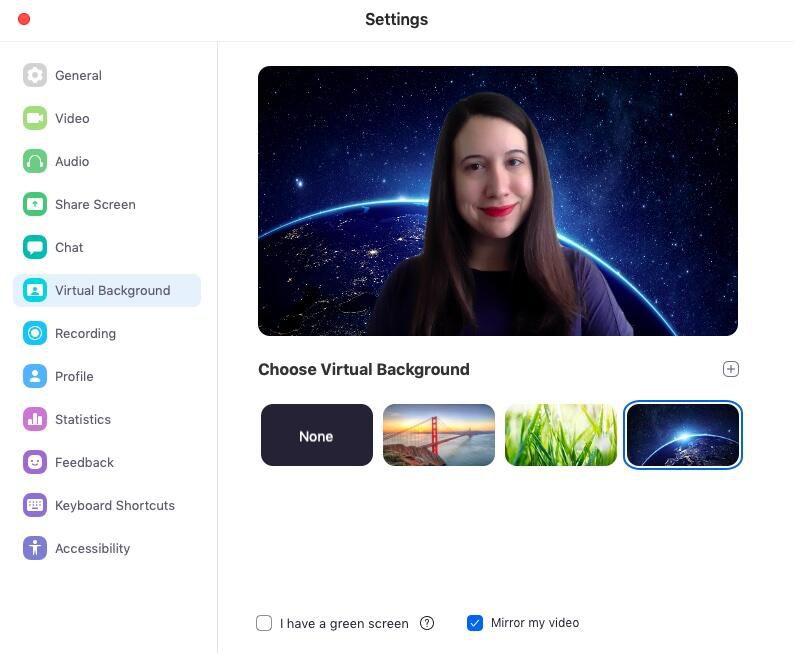
2. Mặc định chế độ tắt âm thanh và hình ảnh camera mặc định
Lặn lội vào app và thao tác tắt âm thanh lẫn hình ảnh (camera) đã trở nên lỗi thời. Giữ cho đồng nghiệp không nhìn thấy bộ dạng lôi thôi vừa ngủ dậy của bạn hay để lọt tiếng thét của chú mèo lọt vào micro bằng cách đặt chế độ mặc định tắt cả 02 tính năng này. Để thực hiện, hãy vào Settings > Audio > Mute microphone when joining a meeting, và Settings > Video > Turn off my video when joining a meeting. Thế là xong!
3. Tắt và bật tiếng bằng phím [khoảng trắng] (space bar)
Khi bạn được gọi tới phiên nói, không cần phải mò tới chuột để bấm vào nút bật/tắt trên thanh công cụ, hãy giữ và giữ phím [khoảng trắng] để bật/tắt micro của bạn ngay từ bàn phím.
4. Phản ứng với những ký hiệu cảm xúc trên màn hình
Dù bạn đang tắt micro trên cuộc hội thảo, bạn vẫn có thể ra hiệu cho người chủ trì biết cảm xúc thông qua biểu tượng. Gửi biểu tượng ngón tay cái hoặc vỗ tay mà không hề làm gián đoạn cuộc hội thảo (ở chế độ mặc định, các biểu tượng đều có sắc vàng song bạn hoàn toàn điều chỉnh màu sắc thông qua ứng dụng trên máy tính).
Để phản hồi lại trong cuộc họp, bấm vào thẻ Reactions ở ngay phía dưới màn hình hội thảo (nằm cùng khu vực với micro và video, ở bên phải) và chọn biểu tượng bạn muốn. Biểu tượng sẽ tự biến mất sau 05 giây.
Nếu người chủ trì cho phép tính năng giao tiếp qua ký hiệu, người tham gia có thể đặt các biểu tượng như giơ tay bên cạnh tên để giao tiếp. Tất cả người tham gia đều nhìn thấy phản hổi của những người dùng khác.
5. Các phím tắt hữu dụng
Đối với những ai không muốn sử dụng chuột để điều khiển Zoom, Zoom có rất nhiều phím tắt giúp bạn duyệt nhanh trên ứng dụng di động hoặc máy tính mà không cần xài đến chuột. Tìm lệnh để tham gia vào hội thoại, bắt đầu và kết thúc ghi, bật toàn màn hình hay chia sẻ màn hình (và còn nhiều tính năng khác nữa). Hãy tham khảo danh sách phím tắt của Zoom tại đây Zoom’s full list of hot keys and keyboard shortcuts.
6. Chế độ xem tất cả thành viên – giao diện thư viện
Chế độ xem dạng thư viện cho phép bạn nhìn thấy tất cả các thành viên tham gia trên một màn hình, thay vì chỉ thấy mỗi người đang nói chuyện. Để bật tính năng này, hay bấm vào thẻ “Gallery view” ở góc phải màn hình. Nếu hội thảo có không quá 49 thành viên tham gia, bạn sẽ nhìn thấy tất cả họ hiển thị một lượt. Nếu có nhiều hơn, bạn có tùy chọn xem các trang màn hình kế tiếp và cuộn qua nhiều trang. Để quay về chế độ ban đầu hãy bấm vào nút “Speaker view” cũng ở góc bên phải màn hình.
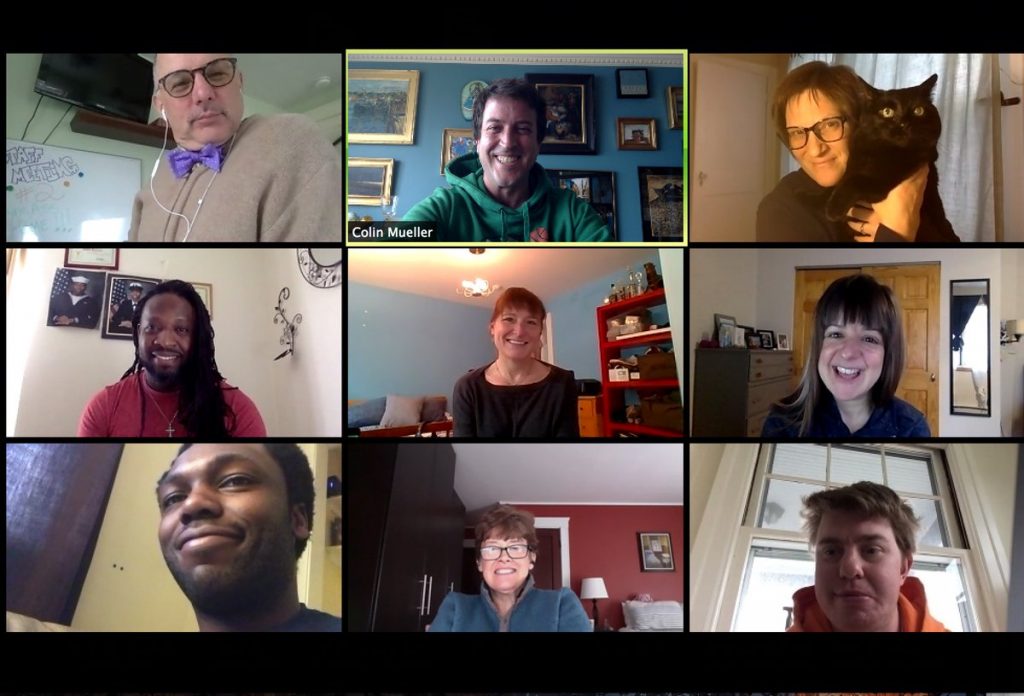
7. Ẩn những người tham gia không hiện mặt (video)
Ở chế độ hội thoại, màn hình của bạn sẽ trở nên lổn nhổn với những người sử dụng không có camera hoặc đơn giản là không bật chúng. Hãy ẩn những người này bằng cách vào [Settings > Video > Meetings], rồi chọn [Hide nonvideo participants].
8. Chia sẻ màn hình của bạn
Chia sẻ màn hình trong chế độ hội thoại trên Zoom (hoặc xem một bộ phim hoặc chơi game) cùng những người khác qua nút bấm [Share screen] trên thanh công cụ ở bên dưới màn hình. Bạn có thể chia sẻ toàn bộ màn hình hoặc chỉ duy nhất một màn hình bạn đang mở, hay hai cửa sổ bạn đang mở. Hãy bấm vào nút màu đỏ [Stop Share] trên đỉnh màn hình để trở về chế độ bình thường.
9. Bật các bộ lọc màu sắc
Vào lúc này, khi bạn đã thực hiện tất cả những lời khuyên hữu ích khi làm việc tại nhà mà vẫn chưa hoàn toàn hài lòng với sắc diện thì tính năng [Touch Up My Appearance] sẽ giúp bạn. Các bộ lọc này sẽ giúp bạn trở nên long lanh hơn. Nếu bạn đã từng xài các chế độ tăng cường trên máy ảnh điện thoại mỗi khi chụp ảnh tự sướng chắc bạn hiểu rõ tính năng này có tác dụng gì.
Để bật tính năng, hãy bấm vào nút mũ tên lên bên cạnh nút [Start Video]. Vào [Video Settings], và ngay dưới phần [My Video], bấm vào ô [Touch Up My Appearance]. Đơn giản!
10. Ghi lại cuộc hội thảo trên máy tính
Cả bản miễn phí hay trả tiền của Zoom trên máy tính đều cho phép ghi lại cuộc hội thoại (rất tiếc tính năng chỉ có ở bản trả tiền trên ứng dụng mobile). Tệp ghi lại cuộc hội thoại có thể tải lên các kho lưu trữ trên mây như: Google Drive hoặc Dropbox, hay các dịch vụ lưu trữ video như: YouTube hoặc Vimeo.
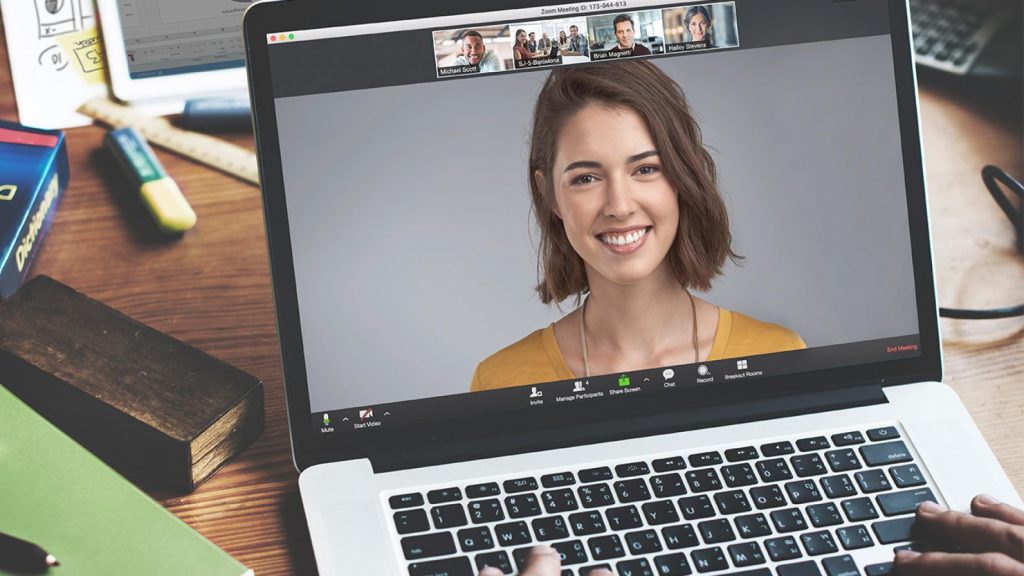
Để kích hoạt tính năng ghi lại, vào mục [Settings > Recording], và tắt/bật. Nếu bạn chủ trí một phiên làm việc trên Zoom, bấm vào nút [Record] trên thanh công cụ
11. Ghi lại cuộc hội thảo lên dịch vụ lưu trữ trên mạng (cloud)
Nếu bạn có một tài khoản trả phí của Zoom (chỉ từ $15/tháng), bạn đã có thể ghi trực tiếp cuộc hội thảo lên các dịch vụ lưu trữ đám mây (hoặc xuống máy tính của bạn). Bấm vào nút ghi trên thanh công cụ bên dưới màn hình, và bạn có thể lựa chọn ghi lên đám mấy hay xuống máy tính cá nhân. Lựa chọn lưu trữ có sẵn trên cả ứng dụng cho máy tính hoặc điện thoại di động.
12. Chủ trì một cuộc hội thảo dài hơn 40 phút
Với bản miễn phí, buổi hội thảo nhóm chỉ kéo dài tối đa 40 phút (mặc dù hội thảo hai người hoàn toàn là không giới hạn thời gian). Hãy nâng cấp lên bản trả tiền để mở chế độ không giới hạn đối với hội thảo nhóm.
13. Chủ trì hội thảo hơn 100 người tham gia
Nếu bạn có nhiều hơn 100 người tham gia, bạn cần nâng cấp lên bản trả tiền cao cấp (professional account). Nếu bạn nâng cấp tới cấp cao nhất (Enterprise Plus), bạn có thể chủ trì các cuộc hội thảo với số người tham gia lên tới 1000 người.
Nguồn: https://www.cnet.com/google-amp/news/13-zoom-video-chat-tips-tricks-and-hidden-features/?__twitter_impression=true
Đặt dịch vụ như thế nào?
Đặt trực tiếp từ mẫu tìm dịch vụ tại trang web này
• Bước 1: Chọn nhóm dịch vụ mà bạn quan tâm
• Bước 2: Chọn loại dịch vụ bạn cần đặt (lưu ý, nếu hệ thống đã tự động chọn đúng dịch vụ bạn cần chuyển đến bước 3)
• Bước 3: Nhập vào số điện thoại để dịch vụ có thể liên hệ với bạn.
• Bước 4: Nhập vào khu vực mà bạn cần gọi dịch vụ, lưu ý bạn có thể lựa chọn địa chỉ tương đối mà hệ thống gợi ý ở gần điểm mà bạn muốn được cung cấp dịch vụ nhất. Trường hợp địa chỉ của bạn đã có trong danh sách gợi ý này thì rất tốt, bạn có thể chọn nó, tuy nhiên có nhiều địa chỉ quá chi tiết mà hệ thống không thể xác định được trên bản đồ như ngõ/ngách/hẻm hoặc tầng trong các khu nhà cao tầng. Với các địa chỉ chi tiết, bạn có thể ghi chú ở bước thứ 5 hoặc cung cấp cho dịch vụ biết khi họ gọi điện cho bạn.
• Bước 5: Nhập vào Ghi chú, vấn đề bạn gặp phải hoặc địa chỉ chi tiết để gửi đến dịch vụ...
• Bước 6: Bấm nút Gửi yêu cầu tìm dịch vụ gần bạn...
Tải ứng dụng Rada để đặt dịch vụ
• Bước 1: Bấm nút tải ứng dụng Rada theo điện thoại tương ứng mà bạn đang sử dụng dưới mẫu đặt dịch vụ; Trường hợp bạn truy cập bằng máy tính, hãy mở điện thoại để quét mã QR ở góc phải bên dưới màn hình để chuyển đến kho cài ứng dụng
• Bước 2: Khi chuyển đến kho ứng dụng, bạn bấm nút cài đặt để cài ứng dụng Rada vào máy điện thoại của mình. Tiến hành đăng ký để tạo tài khoản bằng cách nhập vào số điện thoại, chờ hệ thống gửi mã xác thực để hoàn thành đăng ký tài khoản
• Bước 3: Chọn nhóm dịch vụ mà bạn quan tâm, tiếp tục sau đó chọn dịch vụ mà mình cần rồi đọc kỹ thông tin giới thiệu về dịch vụ; xem kỹ bảng giá mà chúng tôi cung cấp sau đó bấm nút đặt dịch vụ phía dưới màn hình
• Bước 4: Nhập vào địa chỉ, hệ thống sẽ lấy số điện thoại mà bạn đã đăng ký làm số liên hệ, tiếp tục điền vào nội dung Ghi chú, vấn đề bạn gặp phải hoặc địa chỉ chi tiết để gửi đến dịch vụ... bạn cần yêu cầu dịch vụ, tiếp tục chọn thời gian bạn muốn cung cấp dịch vụ
• Bước 5: Khi hoàn thành, tiếp tục bấm nút gửi yêu cầu để bắt đầu tìm dịch vụ
Lợi ích khi đặt dịch vụ từ hệ thống Rada
• Mạng lưới dịch vụ liên kết với Rada có mặt rộng khắp trong cả nước vì vậy bạn có thể đặt ở bất cứ nơi nào dịch vụ cũng có thể đáp ứng
• Ngay sau khi kết nối thành công, dịch vụ sẽ gọi điện cho bạn trong vòng 1 phút để xác nhận dịch vụ và trao đổi chi tiết
• Ứng dụng Rada kiểm soát tất cả các ca cung cấp dịch vụ được dịch vụ cung cấp, vì vậy bạn có thể khiếu nại, đánh giá bất cứ khi nào bạn không thấy hài lòng
• Rada chỉ cung cấp dịch vụ thông qua ứng dụng và trang web vì vậy mọi thông tin sẽ được lưu trữ lại để đảm bảo có thể tra cứu và xử lý bất cứ khi nào bạn muốn
• Giá cả dịch vụ được công bố sẵn trên web và ứng dụng Rada để bạn tham khảo và trao đổi với dịch vụ
• Rada là ứng dụng kết nối dịch vụ đạt giải Nhân tài đất Việt 2017 với hơn 7 năm hoạt động, đến nay đã có 10,506 nhà cung cấp dịch vụ, 138,495 người sử dụng và 232,200 yêu cầu đã thực hiện thành công sẽ mang lại trải nghiệm tốt nhất khi bạn đặt dịch vụ từ mạng lưới dịch vụ của mình.