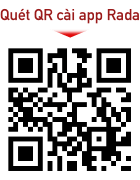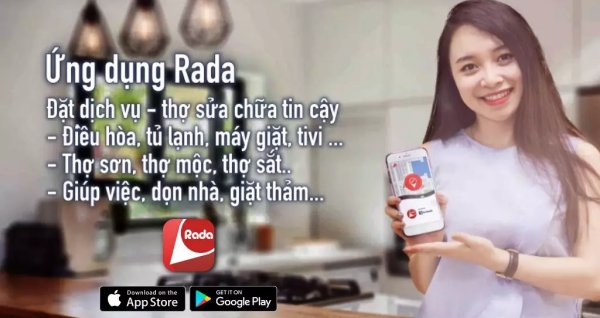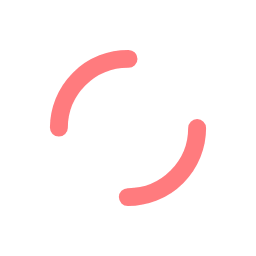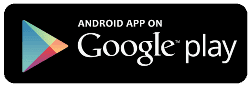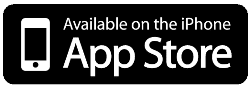Làm thế nào nếu điện thoại Android không lên?

Trang MakeUseOf đã đưa ra 6 giải pháp xử lý khi thiết bị chạy Android của bạn không khởi động dù đã nhấn giữ nút nguồn.
Hãy xem qua một số nguyên nhân và giải pháp dưới đây cho chiếc điện thoại Android không lên của bạn nhé.
Nếu không nhận thấy bất kỳ dấu hiệu hỏng hóc nào trước đây, thì vấn đề đơn giản chỉ là do pin chưa được sạc.
Thứ nhất, hãy nhớ lại xem bạn có sạc điện thoại chưa, có cắm cục sạc vào ổ điện hay ổ điện đã được bật chưa. Tiếp theo, sử dụng bình khí nén hoặc bông tăm để vệ sinh, đảm bảo cổng USB trên máy và củ sạc đều sạch sẽ, không có bụi bẩn.
Cuối cùng, thiết bị có thể không sạc do cáp hoặc củ sạc bị hỏng. Dùng thử củ sạc, sợi cáp khác hoặc dùng sợi cáp đó sạc cho máy khác xem có hoạt động hay không. Nếu không, bạn cần mua củ sạc hoặc dây cáp mới.
Đó là tình trạng ” đóng băng “, màn hình không phản hồi và không có nút nào hoạt động. Bạn có thể nghĩ vấn đề chỉ xảy ra khi máy hoạt động, nhưng thực chất khi đang tắt màn hình thì máy vẫn có thể ” đóng băng “.
Nếu thiết bị có pin tháo rời, chỉ cần tháo pin, chờ vài giây, gắn vào rồi bật lại. Nếu không có pin tháo rời, hãy nhấn giữ nút nguồn trong khoảng 10 đến 30 giây (tùy nhà sản xuất) để máy tắt hoàn toàn, sau đó nhấn giữ để bật lại. Quá trình này gọi là ” Power Cycle “.
Nếu đã làm bước 1 và đảm bảo bộ sạc hoạt động bình thường, hãy xem lại chính viên pin trong điện thoại.
Hầu hết pin trong smartphone và tablet đều giảm chất lượng sau vài năm sử dụng, cuối cùng chúng sẽ hoàn toàn ” chết “, không sử dụng được nữa. Những nhân tố bên ngoài như chất lỏng, va đập hay nhiệt độ cao cũng có thể ảnh hưởng đến pin.
Sau khi cắm thiết bị vào bộ sạc, chờ vài phút xem biểu tượng pin có xuất hiện trên màn hình không. Nếu có, pin của bạn còn hoạt động tốt và có thể sang bước kế tiếp. Một số thiết bị có đèn thông báo, nếu thấy đèn nhấp nháy tức là pin không đủ năng lượng để bật thiết bị, hãy để sạc thêm khoảng 30 phút rồi kiểm tra lại.
Trong trường hợp đã cắm sạc, chờ một thời gian nhưng vẫn không thấy dấu hiệu gì, rất có thể pin của máy đã hỏng và cần thay pin mới.
Mọi chuyện sẽ đơn giản nếu máy có pin tháo rời, nếu điện thoại không lên, thì bạn nên nhờ các dịch vụ sửa chữa trên ứng dụng Rada để họ tư vấn, hỗ trợ và xử lý. Hãy chú ý bởi việc cố gắng gỡ thiết bị để thay pin có thể gây mất bảo hành.
Tất nhiên thiết bị vẫn có thể hoạt động, nhưng màn hình bị hỏng rồi thì lấy gì hiển thị đây?
Để kiểm tra xem màn hình có bị hỏng không, chỉ cần bật thiết bị như bình thường, đợi khoảng 2 phút rồi gọi điện vào. Nếu thiết bị đổ chuông tức là màn hình đã hỏng và cần được thay thế, nếu không thì sang bước kế tiếp.
Nếu vẫn chưa thể tìm ra nguyên nhân điện thoại Android không lên, bạn có thể phải can thiệp bằng máy tính để buộc khởi động thiết bị. Đây là quy trình được chúng tôi tóm tắt từ hướng dẫn của Google:
- Bước 1: Kết nối điện thoại với máy tính bằng cáp USB
- Bước 2: Để máy tính sạc pin cho điện thoại trong 15 phút
- Bước 3: Rút đầu cắm USB khỏi điện thoại (đầu còn lại vẫn cắm vào máy tính)
- Bước 4: Cắm lại đầu USB vào điện thoại trong 10 giây sau khi rút
- Bước 5: Sạc thiết bị thêm 30 phút nữa
- Bước 6: Nhấn giữ nút nguồn trong 5 giây
- Bước 7: Chạm nút Restart trên màn hình
- Bước 8: Nếu không thấy nút Restart, giữ nút nguồn trong 30 giây
Nhiều khả năng thiết bị vẫn bật nhưng không thể thực hiện quá trình khởi động vào màn hình chính, nguyên nhân có thể đến từ bản cập nhật lỗi hoặc bản ROM gặp vấn đề. Trong trường hợp này, hãy thử khôi phục cài đặt gốc (Lưu ý việc này sẽ xóa toàn bộ dữ liệu nên hãy thường xuyên sao lưu thiết bị).
Để reset thiết bị Android thông qua recovery, làm theo các bước sau:
- Bước 1: Nhấn giữ nút nguồn và giảm âm lượng trong vài giây đến khi logo Android hiện lên màn hình (tổ hợp phím có thể khác nhau tùy nhà sản xuất)
- Bước 2: Sử dụng cụm phím âm lượng để di chuyển đến mục Recovery Mode
- Bước 3: Nhấn nút nguồn để xác nhận
- Bước 4: Sử dụng cụm phím âm lượng để di chuyển đến Wipe Data/Factory Reset rồi nhấn nút nguồn để xác nhận
- Bước 5: Lựa chọn mục Yes-Erase All Data rồi nhấn nút nguồn
Quá trình reset mất vài phút để hoàn tất.
Nếu đã thử hết 6 giải pháp nhưng điện thoại Android không lên, rất có thể bạn cần, còn trường hợp xấu nhất hãy tải ứng dụng Rada và đặt dịch vụ sửa chữa & cứu hộ điện thoại di động trước khi quyết định mua máy mới các bạn nhé..
Chúc các bạn thành công và khắc phục vấn đề điện thoại không lên của mình.
Đặt dịch vụ tin học như thế nào?
Đặt trực tiếp từ mẫu tìm dịch vụ tin học tại trang web này
• Bước 1: Chọn nhóm dịch vụ mà bạn quan tâm
• Bước 2: Chọn loại dịch vụ bạn cần đặt (lưu ý, nếu hệ thống đã tự động chọn đúng dịch vụ bạn cần chuyển đến bước 3)
• Bước 3: Nhập vào số điện thoại để dịch vụ tin học có thể liên hệ với bạn.
• Bước 4: Nhập vào khu vực mà bạn cần gọi dịch vụ tin học, lưu ý bạn có thể lựa chọn địa chỉ tương đối mà hệ thống gợi ý ở gần điểm mà bạn muốn được cung cấp dịch vụ nhất. Trường hợp địa chỉ của bạn đã có trong danh sách gợi ý này thì rất tốt, bạn có thể chọn nó, tuy nhiên có nhiều địa chỉ quá chi tiết mà hệ thống không thể xác định được trên bản đồ như ngõ/ngách/hẻm hoặc tầng trong các khu nhà cao tầng. Với các địa chỉ chi tiết, bạn có thể ghi chú ở bước thứ 5 hoặc cung cấp cho dịch vụ tin học biết khi họ gọi điện cho bạn.
• Bước 5: Nhập vào Ghi chú, vấn đề bạn gặp phải hoặc địa chỉ chi tiết...
• Bước 6: Bấm nút Gửi yêu cầu tìm dịch vụ tin học gần bạn...
Tải ứng dụng Rada để đặt dịch vụ tin học
• Bước 1: Bấm nút tải ứng dụng Rada theo điện thoại tương ứng mà bạn đang sử dụng dưới mẫu đặt dịch vụ; Trường hợp bạn truy cập bằng máy tính, hãy mở điện thoại để quét mã QR ở góc phải bên dưới màn hình để chuyển đến kho cài ứng dụng
• Bước 2: Khi chuyển đến kho ứng dụng, bạn bấm nút cài đặt để cài ứng dụng Rada vào máy điện thoại của mình. Tiến hành đăng ký để tạo tài khoản bằng cách nhập vào số điện thoại, chờ hệ thống gửi mã xác thực để hoàn thành đăng ký tài khoản
• Bước 3: Chọn nhóm dịch vụ mà bạn quan tâm, tiếp tục sau đó chọn dịch vụ mà mình cần rồi đọc kỹ thông tin giới thiệu về dịch vụ; xem kỹ bảng giá mà chúng tôi cung cấp sau đó bấm nút đặt dịch vụ phía dưới màn hình
• Bước 4: Nhập vào địa chỉ, hệ thống sẽ lấy số điện thoại mà bạn đã đăng ký làm số liên hệ, tiếp tục điền vào nội dung Ghi chú, vấn đề bạn gặp phải hoặc địa chỉ chi tiết... bạn cần yêu cầu dịch vụ tin học, tiếp tục chọn thời gian bạn muốn cung cấp dịch vụ
• Bước 5: Khi hoàn thành, tiếp tục bấm nút gửi yêu cầu để bắt đầu tìm dịch vụ tin học
Lợi ích khi đặt dịch vụ tin học từ hệ thống Rada
• Mạng lưới dịch vụ tin học liên kết với Rada có mặt rộng khắp trong cả nước vì vậy bạn có thể đặt ở bất cứ nơi nào dịch vụ tin học cũng có thể đáp ứng
• Ngay sau khi kết nối thành công, dịch vụ tin học sẽ gọi điện cho bạn trong vòng 1 phút để xác nhận dịch vụ và trao đổi chi tiết
• Ứng dụng Rada kiểm soát tất cả các ca cung cấp dịch vụ được dịch vụ tin học cung cấp, vì vậy bạn có thể khiếu nại, đánh giá bất cứ khi nào bạn không thấy hài lòng
• Rada chỉ cung cấp dịch vụ thông qua ứng dụng và trang web vì vậy mọi thông tin sẽ được lưu trữ lại để đảm bảo có thể tra cứu và xử lý bất cứ khi nào bạn muốn
• Giá cả dịch vụ được công bố sẵn trên web và ứng dụng Rada để bạn tham khảo và trao đổi với dịch vụ tin học
• Rada là ứng dụng kết nối dịch vụ đạt giải Nhân tài đất Việt 2017 với hơn 8 năm hoạt động, đến nay đã có 10,680 nhà cung cấp dịch vụ, 139,719 người sử dụng và 241,160 yêu cầu đã thực hiện thành công sẽ mang lại trải nghiệm tốt nhất khi bạn đặt dịch vụ tin học từ mạng lưới dịch vụ của mình.